Help File
Sudoklue™ is like a "crossword puzzle book" for Sudoku. It is a computer program that will teach you how to use logic to solve even the most difficult puzzles. It will walk you through each step in simple, easy to understand terms, until the puzzle is solved. You may use Sudoklue™ to help you solve puzzles from any newspaper, magazine, or book.
In addition, you can have Sudoklue™ create you your own unique puzzles, with the exact difficulty level you desire. Click here to download now.
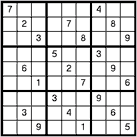
A Sudoku is a logic-based puzzle containing a 9x9 grid of squares (called "cells"). The rules are simple: Every row, column, and block must contain ALL the digits 1-9 exactly once. No digit may be repeated in the same row, column, or block (a block is a 3x3 mini-grid bordered by the thicker black lines). The objective is to figure out and fill in all the empty cells. Each empty cell will only have one possibility, and you must use the given cells (along with logic) to determine the values of the empty cells. The puzzle is solved when all 81 cells are filled in. Click here for more.
With today's processing power, any computer can solve any Sudoku puzzle in a split second using a technique called a "brute-force attack" (it tries every possibility very quickly). But this does not teach you anything. Sudoklue™ is programmed with all the primary "human style" logic-based techniques, and will teach you these techniques, from the most basic to the most complex. The more you see them, the more easily you will recognize them in other puzzles.
![]() First, create an empty grid by clicking on the "Empty
Grid" button. Sudoklue™ will ask you to confirm that you want to discard the
current puzzle — click "Yes" (if you want to save the current puzzle first, see
"How do I save puzzles?" below). Now you will see a clean 9x9 grid with the
cursor (the yellow cell) in the upper left corner.
First, create an empty grid by clicking on the "Empty
Grid" button. Sudoklue™ will ask you to confirm that you want to discard the
current puzzle — click "Yes" (if you want to save the current puzzle first, see
"How do I save puzzles?" below). Now you will see a clean 9x9 grid with the
cursor (the yellow cell) in the upper left corner.
Next, make sure the "Pen" tool is selected by clicking the ![]() icon in the
"Tool Picker". You may now input the puzzle from the newspaper or other source
by using the numbers and arrows on your keyboard (place the cursor on the
desired cell using the arrows, or by clicking the cell with the mouse, and press
the number key on your keyboard to fill the cell). If you make a mistake, the
Delete button on your keyboard will clear the cell.
icon in the
"Tool Picker". You may now input the puzzle from the newspaper or other source
by using the numbers and arrows on your keyboard (place the cursor on the
desired cell using the arrows, or by clicking the cell with the mouse, and press
the number key on your keyboard to fill the cell). If you make a mistake, the
Delete button on your keyboard will clear the cell.
![]()
Once you are finished, click where indicated to see an analysis of the puzzle. This will give you a difficulty rating (1-6), in addition to telling you the techniques that are going to be required to solve the puzzle. If Sudoklue™ tells you the puzzle is invalid, please check that you have input the puzzle properly. Once you confirm the puzzle is valid, you may want to save it before you begin.
![]() Click on the button "New Random". Sudoklue™ will ask you
to confirm that you want to discard the current puzzle — click "Yes" (if you
want to save the current puzzle first, see "How do I save puzzles?" below).
Click on the button "New Random". Sudoklue™ will ask you
to confirm that you want to discard the current puzzle — click "Yes" (if you
want to save the current puzzle first, see "How do I save puzzles?" below).
This will open the "Generate a new puzzle" options screen. Here, you may choose from 6 difficulty levels, or, if you like, you can click "custom" and specify exactly which solving techniques you want this new puzzle to require for solving. You may also tell Sudoklue™ how many starting clues you would like. There is also an option to ensure at least one starting clue in every row, column, and block.
After selecting your desired options, click "Generate" and Sudoklue™ will build you a new, unique Sudoku puzzle that no one has ever seen before!
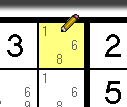 Pencil marks are small, light numbers you can put in any
empty cell to indicate its possible candidates. This is a way of "taking notes"
in the empty cells — a very handy (and often necessary) way to work toward a
puzzle's solution. A cell's possible candidates can be reduced by eliminating numbers
that already exist in that cell's row, column or block.
Pencil marks are small, light numbers you can put in any
empty cell to indicate its possible candidates. This is a way of "taking notes"
in the empty cells — a very handy (and often necessary) way to work toward a
puzzle's solution. A cell's possible candidates can be reduced by eliminating numbers
that already exist in that cell's row, column or block.
To add or remove pencil marks from a cell, start by selecting
the "Pencil" tool by clicking the ![]() icon in the "Tool Picker". Next, select the
cell you want to add or remove pencil marks to or from, and then press the
corresponding number keys on your keyboard. Pressing the same number more than
once will "toggle" the pencil mark on and off.
icon in the "Tool Picker". Next, select the
cell you want to add or remove pencil marks to or from, and then press the
corresponding number keys on your keyboard. Pressing the same number more than
once will "toggle" the pencil mark on and off.
Shortcuts:
- You may instantly fill an empty cell with its proper pencil marks by right-clicking the cell and selecting "Pencil mark this cell" from the menu that appears. Also, the "Fill all" and "Erase all" buttons will fill or erase all pencil marks in the entire puzzle.
- When you know the solution to a cell with multiple pencil marks in it, select the cell and tap the number on the keyboard twice rapidly to fill it (in pencil mode).
These tools represent the two different "modes" you can be in, affecting
how numbers will be entered into cells when you press them on the keyboard. If
the Pen tool (![]() )
is selected, any number you press will fill or change the currently selected
cell's solution (large number). The Pencil tool (
)
is selected, any number you press will fill or change the currently selected
cell's solution (large number). The Pencil tool (![]() ), however, will cause pencil marks
to be added or removed in the selected cell (see "What are pencil marks?"
above).
), however, will cause pencil marks
to be added or removed in the selected cell (see "What are pencil marks?"
above).
You may switch between the Pen and Pencil tools several different ways:
1. With the "Tool Picker"
2. By right-clicking any cell and selecting from the menu that appears
3. By pressing "P" on your keyboard
You can see which tool is currently selected by looking at the mouse icon that appears when you hover over any of the 81 cells.
One other note: if you have only one pencil mark left in a cell, you may convert it to a Pen mark by double clicking the cell, no matter which tool is currently selected.
Sudoklue™ can give you as much or as little help as you like. You can use it simply as electronic paper and do all the pencil marks and find the solution yourself, or Sudoklue™ can walk you through every step of solving the puzzle. It is up to you.
![]()
Once you have a puzzle entered, there are usually many cells that can be solved with a little visual inspection. Clicking the "Hint" button (or press "H" on the keyboard) at this point will point out these clues, one at a time. After some time, "Hint" may tell you it needs pencil marks to continue. This is the point at which all of the puzzle's obvious clues are solved. You may now manually enter the pencil marks, or skip this step by clicking "Fill all".
Once pencil marks are complete, click "Hint" again for the next hint. If you made any mistakes in your pencil marking, "Hint" will point them out at this time. The hint given will start out vague, and gradually get more specific each time you click the button. Obviously, you want to try to use the "Hint" button as little as possible, so that you can learn to use these methods yourself. After each hint given, you have the option of applying the hint by clicking "Hint" one more time.
Note: If the "Hint" button is not clickable, there may be a mistake in the puzzle. Click where indicated to see an analysis.
- How do I save puzzles?
The options to "Save" and "Load" puzzles are under the "More" menu. You can also use the standard Windows Ctrl+S key combination to save.
- I made a mistake. Can I "undo" it?
Yes, you can select "Undo" under the "More" menu, or use the standard Windows Ctrl+Z key combination.
 I just
want the solution. Can we jump right to it?
I just
want the solution. Can we jump right to it?
Absolutely. Just click the "Solve" button, and all the unsolved cells will be automatically filled with their proper value (as a pencil mark).
- Is it possible to have Sudoklue™ solve only one cell for me?
Yes. Just right-click the cell, and choose "Solve this cell" from the menu that appears.
- What are all the different techniques Sudoklue™ teaches?
Click here for a detailed list of all the techniques Sudoklue™ supports and teaches.